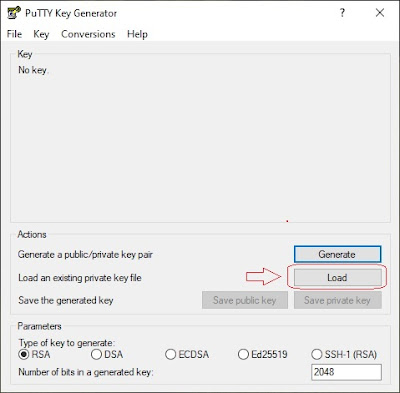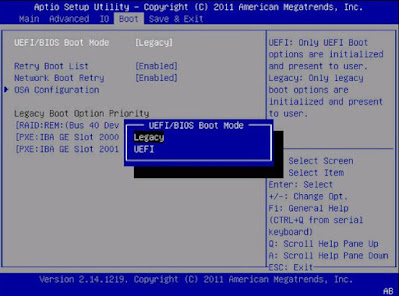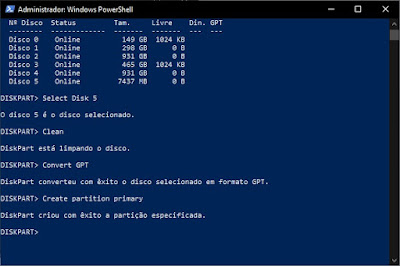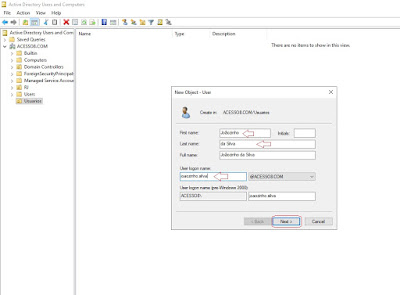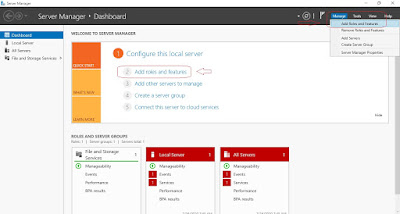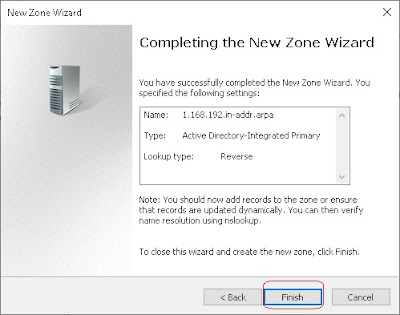#### 💾 Criar Pendrive Bootavel pelo CMD ou PowerShell ( MBR & GPT ) 💿 ####
Na criação de um Pendrive de boot não é necessário a utilização de quaisquer programa para fazer pendrive bootavel, basta realizar através do CMD ou do PowerShell .
Para isso é importante saber alguns pontos como, a forma de boot do dispositivo. Atualmente temos dois modos de BOOT:
Modo BIOS (Basic Input Output System) Legacy;
Modo UEFI (Unified Extensible Firmware Interface).
Estas opções devem ser acessadas através de teclas especificas da Placa-mãe, podendo não está disponível a opção UEFI, caso seja uma placa muito antiga.
A BIOS Legacy irá utilizar a formatação de disco MBR e o modo UEFI ira utilizar o EFI Boot Loader com formatação GPT.
MBR e GPT são as possibilidades de partições de armazenamento em disco.
O MBR é um padrão antigo. Seu significado é “Master Boot Record”, com o MBR só é possível a criação de no máximo quatro partições primárias no mesmo disco.
O GPT é formato mais atual. Seu significado é “GUID Partition Table”, com o GPT é possível a criação até 128 partições dentro do mesmo disco.
Com essas teorias, conseguirmos selecionar a formatação ideal para pendrive bootavel.
Se o boot dos dispositivos estiver em Legacy usaremos a formatação MBR, caso esteja em UEFI usaremos a GPT.
⚠️Observações:
Caso venha criar um pendrive de boot para instalação Windows, deve atentar para os pontos abaixo segue:
- MBR: Até Windows 8.1 (desktop) e até o Windows Server 2012 (Servidores);
- GPT: Recomendado para Windows 10 (desktop) e versões a partir do Windows Server 2016 (Servidores);
######################## Criando Pendrive de Boot Modo MBR ########################
***Executar como administrator no CMD ou PowerShell***
1- Digite “ diskpart ”
2- Em seguinda Digite “ List Disk ”
 |
| Observe que a coluna GPT possui marcação (Necessário conversão para MBR) |
3- Entre com o comando “ Select Disk ” seguido pelo número do disco o "Numero do Disco"
4- Entre com o comando “ Clean ”
5- Entre com o comando “ Convert MBR ”
6- Execute o comando “ Create partition primary ”
7- Em seguinda Digite “ Active ”
8- Digite “ Format fs=fat32 quick ” ( dispositivos menor de 16GB )
“ Format fs=ntfs quick ” ( dispositivos maior ou igual a 16GB )
9- seguida, “ Assign ”
10- Entre com o comando “ Exit ”
######################## Criando Pendrive de Boot Modo GPT ########################
***Executar como administrator no CMD ou PowerShell***
1- Digite “ diskpart ”
2- Em seguinda Digite “ List Disk ”
 |
Observe que a coluna GPT não possui marcação (Necessário conversão para GPT)
|
3- Entre com o comando “ Select Disk ” seguido pelo número do disco o "Numero do Disco"
4- Entre com o comando “ Clean ”
5- Entre com o comando “ Convert GPT ”
6- Execute o comando “ Create partition primary ”
7- Digite “ Format fs=fat32 quick ” ( dispositivos menor de 16GB )
“ Format fs=ntfs quick ” ( dispositivos maior ou igual a 16GB )
9- seguida, “ Assign ”
10- Entre com o comando “ Exit ”
⚠️Observações:
Caso venha utilizar o pendrive criado para instalação do Windows, basta copiar ( CRTL + a >> CRTL + C >> CRTL + V) da mídia ( Ex.: .ISO ) contendo os instaladores do Windows para a "raiz" do Pendrive.
Deixe seu comentário, duvida, opinião e sugestões aqui em baixo 👇. Assim você ajuda o blog e ajuda outros profissionais a compartilhar conhecimento. 💻