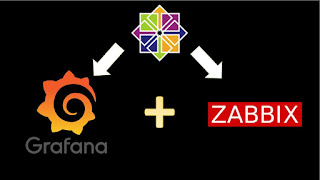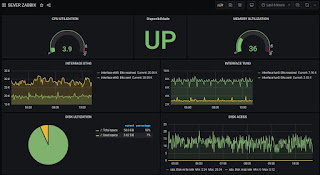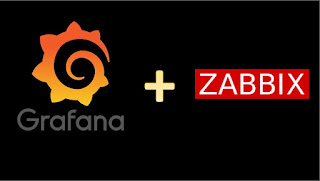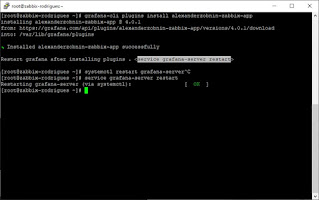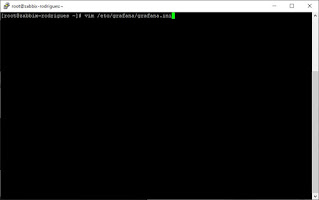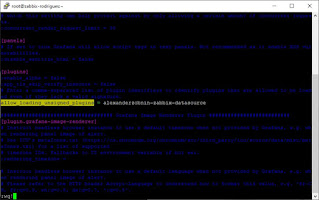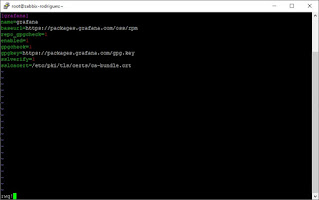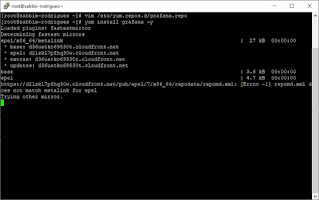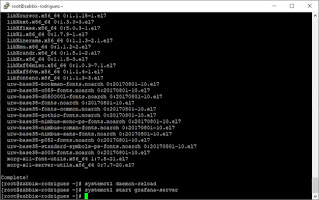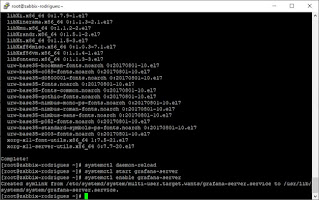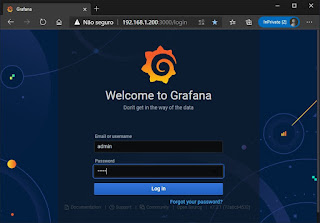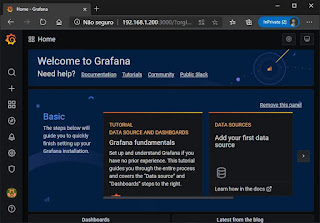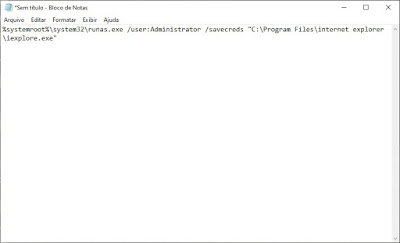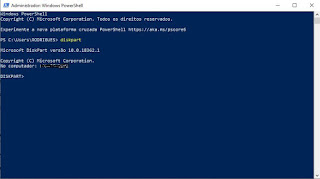sábado, 17 de outubro de 2020
Retirar Tela com Fundo Verde no VLC
sexta-feira, 16 de outubro de 2020
Instalando e Integrando Grafana v7.2.1 ao Zabbix ( CentOs ) - Parte 3 Final
### Grafana ###
Finalmente a ultima parte da integração do Zabbix ao Grafana, para assim você poder iniciar a criação dos Dashboard.
Nesta parte iremos realizar toda configuração na interface web do Grafana. Aqui mostrarei como habilitar o plug-in do Zabbix e adicionar o data source.
Para esta configuração é necessário ter em mão um usuário de perfil administrador no Zabbix ou utilizar o próprio usuário padrão do grupo Zabbix Super Admin ( Admin )
Go...go..go..go..!!!!
############### Parte 3 Final - Configurando Plugin do Zabbix no Grafana ##############
# Acesse a interface web do Grafana:
http://IpDoServidorGrafana:3000
1- Selecione Configuration >> Plugins
2- Role ate a final da tela de Plug-ins e localize o plug-in do Zabbix, em seguida click no mesmo:
3- Click em Enable;
# Adicionado o Data Source
1- Selecione Configuration >> Data Sources
2- Click em Add data source;
3- Role ate a final da tela de Add data source, em seguida click em select da opção Zabbix
4- Agora vamos configurar alguns parâmetros de acesso do Grafana ao Zabbix
Name: < Dê um nome ao Data Source >
URL: < http://IpDoServidorZabbix/zabbix/api_jsonrpc.php >
Access: < Browser >
Username: < Usuario de acesso Administrador do Zabbix > #Ex.:Admin
Password: < Senha do Administrador do Zabbix >
Trends: < Verifique se esta habilitado, caso nao estja, habiliteo >
5- Depois Click em Save & Test
Pronto, agora é só criar os Dashboards nesta magnifica ferramenta !!!!
Ex.:
###############################
Parte 1 - Instalaçao do Grafana
Parte 2 - Instalando Plugin do Zabbix para Grafana
Instalando e Integrando Grafana v7.2.1 ao Zabbix ( CentOs ) - Parte 2
### Grafana + Zabbix ###
Bom galera, no post anterior vimos como instalar o Grafana. A partir daquele post já possível realizar integrações com outras soluções além da que veremos neste post, o Zabbix.
Neste, veremos como instalar o plug-in do Zabbix no servidor do Grafana.
############# Parte 2 - Instalando Plugin do Zabbix para Grafana ##############
# Para a integração do Zabbix no Grafana, precisaremos instalar o plug-in
grafana-cli plugins install alexanderzobnin-zabbix-app
# Conforme orientação da instalação do plug-in, precisaremos reiniciar o serviço do Grafana
systemctl restart grafana-server # ou "service grafana-server restart"
# De acordo com GitHub Oficial do Plug-in do Zabbix para Grafana:
" Os plugins não assinados não estão sendo carregados por padrão, então permita-o no arquivo Grafana config"
(https://github.com/alexanderzobnin/grafana-zabbix/releases)
# Para isso precisamos acessar conf do Grafana:
vim /etc/grafana/grafana.ini
# Apos abrir o aquivo de configuração precisamos descometa ( retirar ";" ) a linha "allow_loading_unsigned_plugins" e acrescenta após o "=" o argumento "alexanderzobnin-zabbix-datasource" ficando assim:
allow_loading_unsigned_plugins = alexanderzobnin-zabbix-datasource
# Reinicie o serviço do Grafana:
systemctl restart grafana-server
Ate o próximo post......
###############################
Parte 1 - Instalaçao do Grafana
Parte 3 Final - Configurando Plugin do Zabbix no Grafana
Deixe seu comentário, duvida, opinião e sugestões aqui em baixo 👇. Assim você ajuda o blog e ajuda outros profissionais a compartilhar conhecimento. 💻
Instalando e Integrando Grafana v7.2.1 ao Zabbix ( CentOs ) - Parte 1
### Grafana ###
quarta-feira, 5 de agosto de 2020
Instalando Docker
segunda-feira, 22 de junho de 2020
Configurando IP Estático no CentOs e Derivados
segunda-feira, 1 de junho de 2020
Executar um Software como Administrador - "RUNAS"
sexta-feira, 29 de maio de 2020
Criando Usuário e Grupo no Linux
terça-feira, 26 de maio de 2020
Configurando SFTP Server no CentOS
quinta-feira, 19 de março de 2020
Criar pendrive bootavel pelo CMD ou PowerShell
***Executar como administrator no CMD ou PowerShell***