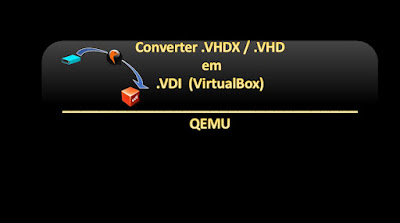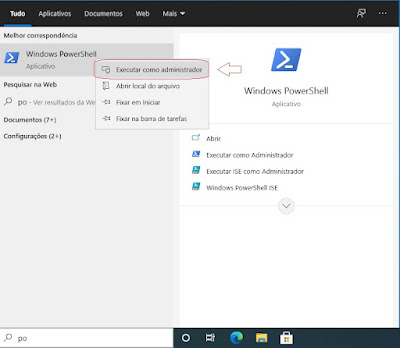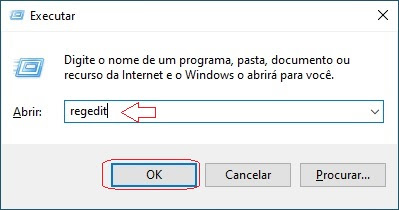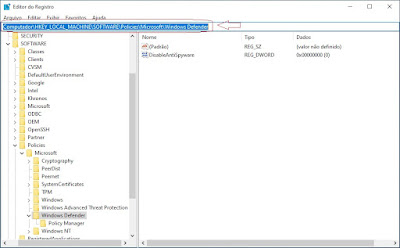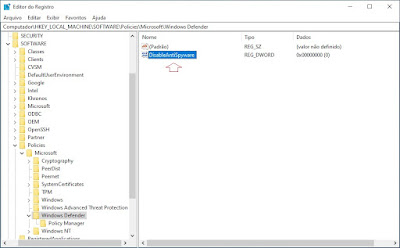### O que é Docker? E como instalar o Docker ###
Docker é uma plataforma de software que permite a criação,
implantação e execução de aplicativos em contêineres. Um contêiner é uma
unidade de software que empacota todo o código e suas dependências em um pacote
isolado, tornando-o portável e garantindo que ele possa ser executado
consistentemente em qualquer ambiente de computação.
O Docker torna a implantação de aplicativos mais rápida,
fácil e confiável, permitindo que os desenvolvedores criem aplicativos em um
ambiente de desenvolvimento consistente e, em seguida, os implantem em qualquer
ambiente de produção, desde servidores locais até data centers na nuvem.
Com o Docker, é possível isolar aplicativos e seus ambientes
de execução, garantindo que não haja conflitos entre as dependências dos
diferentes aplicativos que estão sendo executados no mesmo sistema. Além disso,
o Docker simplifica a implantação e o gerenciamento de aplicativos, permitindo
que os desenvolvedores implantem aplicativos rapidamente e com facilidade.
O que é Imagem Docker?
Imagem Docker é um pacote de software que inclui tudo o que
é necessário para executar um aplicativo dentro de um contêiner Docker. Uma
imagem Docker é criada a partir de um conjunto de instruções chamado
Dockerfile, que especifica quais arquivos, bibliotecas e configurações devem
ser incluídos na imagem.
Uma imagem Docker é como uma imagem de sistema operacional
em miniatura que contém tudo o que um aplicativo precisa para ser executado em
um ambiente isolado. Isso significa que uma imagem Docker inclui não apenas o
aplicativo em si, mas também todas as suas dependências, como bibliotecas,
arquivos de configuração e outros componentes necessários para a execução do
aplicativo.
As imagens Docker são projetadas para serem portáteis e
podem ser executadas em qualquer sistema que suporte o Docker,
independentemente do sistema operacional ou da infraestrutura subjacente. Elas
também são escaláveis e podem ser facilmente distribuídas e implantadas em
vários ambientes, incluindo localmente, na nuvem ou em contêineres
orquestrados.
O que é Container Docker?
Docker é uma plataforma de código aberto que permite aos
desenvolvedores empacotar seus aplicativos em contêineres para que possam ser
executados em qualquer lugar. Um contêiner Docker é um ambiente isolado e
autossuficiente que contém todos os componentes necessários para executar um
aplicativo, incluindo o código, as bibliotecas e as dependências.
Em outras palavras, o Docker é uma tecnologia de
virtualização de nível de sistema operacional que permite que um aplicativo
seja empacotado com suas dependências em um contêiner portátil e executado em
qualquer sistema operacional que suporte o Docker. Os contêineres são leves e
eficientes, pois compartilham o kernel do sistema operacional subjacente, o que
significa que é possível executar várias instâncias de um aplicativo em um
único servidor sem consumir muitos recursos.
O uso de contêineres Docker é popular entre desenvolvedores e equipes de operações de TI por causa de sua portabilidade e facilidade de implantação e gerenciamento. Com o Docker, os desenvolvedores podem criar aplicativos consistentes e replicáveis em qualquer ambiente, desde laptops de desenvolvimento até servidores em nuvem escaláveis.
Para instalar o Docker no Ubuntu, siga os seguintes passos:
sudo apt update
sudo apt upgrade
curl -fsSL https://download.docker.com/linux/ubuntu/gpg | sudo apt-key add -
sudo add-apt-repository "deb [arch=amd64] https://download.docker.com/linux/ubuntu $(lsb_release -cs) stable"
sudo apt update
apt-cache policy docker-ce
sudo apt install docker-ce
sudo systemctl status docker
sudo usermod -aG docker ${USER}
su - ${USER}
=========================================================================
💫 Veja Também 💫
🚨 Convertendo Servidor Físico em Máquina Virtual (P2V) | Hyper-V
🚨 Convertendo VMDK para VHDX via PowerShell | MVMC
🚨 Desabilitar Compartilhamento C$ do Windows
=========================================================================
💫 Link do Procedimento no GitHub 👇 💫
Converter .VHDX \ .VHD em .VDI (VirtualBox) | QEMU
🚨 Ajude com o crescimento do nosso Canal
Deixe seu 👍
Click no 🔔
Siga-me nas Redes Socias:.
👇👇👇