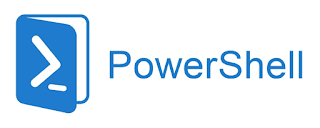#### Habilitando Acesso Remoto via PowerShell ####
Em situações onde precisamos acessar determinado servidor, e devido incidentes diversos ( lentidão do servidor, travamento da interface gráfica e etc... ), ficamos impossibilitado de acessa-lo através do RDP ( mstsc ).
Para isto, temos uma solução muito útil e simples... Que em momento oportunos pode salvar uma aplicação.
Bom... estou me referindo a acesso remoto via PowerShell.
Nesta passo a passo iremos explicar como habilitar e como acessar uma estação ou um servidor Windows sem demandar recursos. Sim... através desse acesso podemos colher informação e executar comando de ação no dispositivo sem muitas dificuldade.
Então vamos lá?
HABILITANDO O ACESSO REMOTO VIA POWERSHELL
################################
⚠️ Atenção: Ao habilitar o acesso remoto via PowerShell, uma regra no Firewall do Windows será criado para porta 5985 ( WinRM - Windows Remote Management ).
################################
1- Execute o PowerShell como Administrador no servidor no qual deseja habilitar:
2- Em seguida execute a linha abaixo:
Enable-PSRemoting -Force
Pronto... Simples né!?!?
ABRINDO SESSÃO REMOTAMENTE VIA POWERSHELL
1- Execute o PowerShell como Administrador na sua estação:
2- Execute a linha abaixo:
Enter-PSSession -ComputerName <nomedocomputador> -Credential <nomedocomputador\nomedeusuario>
OBS.:
- Substitua <nomedocomputador> pelo nome do servidor que irá acessar; Caso esse servidor faça parte de um domínio, necessário inserir as informações de domínio. Ex.: server01.acesso.com
- Substitua <nomedocomputador\nomedeusuario> pelas credencias de acesso ao servidor. Ex.: server01.acesso.com\fulano.silva
🔎 Ira abrir uma janela solicitando a senha de acesso ( é possível colocar a senha no comando acima, mas por motivo de segurança, acredito que esta é a melhor forma )
Após isso você estará de posse do servidor remotamente. 😉
FECHANDO SESSÃO REMOTAMENTE VIA POWERSHELL
1- Com a console do PowerShell em modo Administrador:
2- Execute a linha abaixo:
Exit-PSSession
Este foi procedimento para habilitar, acessar e sair de uma sessão remota via PowerShell
Deixe seu comentário, duvida, opinião e sugestões aqui em baixo 👇. Assim você ajuda o blog e ajuda outros profissionais a compartilhar conhecimento. 💻